本篇将「
电路板设计实用级能力认证」在绘制电路图方面,大部分使用到的操作做综合性的讲解,并将重要的操作过程做小技巧提示,学习者只要充分的练习本章内容,未来在实做术科题目绘制电路图时,将会更易上手。
一、认识零件
所有的电路板设计软件都会提供许多的零件(Part),让使用者取用,一般会依零件的特性分类,放在不同的零件库 (Library) 中,如果电路板设计软件找不到所需的零件,或是脚位尺寸不正确,则需自行修改或建立新零件。
每个零件是由零件属性、零件符号(Symbol)及零件包装(PCB Decal)所构成。零件属性包括名称、序号、接脚数等,绘制电路图时使用的是零件符号,电路板布局时使用的是零件包装。
一个零件可有多种零件符号(如:电容器的零件符号有分无极性电容器符号和有极性电容器符号),相同零件也可有多种的零件包装(如:电容器两脚宽度就有多种不同的外型和尺寸)。表1-1为常见零件符号及相对应的零件包装。
|
零件名称
(Part Name)
|
2N2222 |
RES-1/4W |
CAP-CX0B |
LED |
|
符号
(Symbol)
|
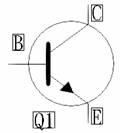 |
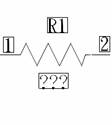 |
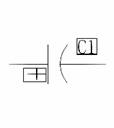 |
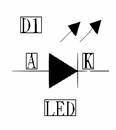 |
|
包装
(PCB Decal)
|
 |
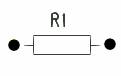 |
 |
 |
二、执行PADS Logic
要开启PADS Logic 可从桌面点选

图示,或由 「开始 / 所有程式 / Mentor Graphics SDD / PADS 9.3 / Design Entry / PADS Logic」执行电路图编辑器,一开始出现爱尔兰商明导国际股份有限公司PADS Logic版权宣告弹窗(如图1所示)。如果PADS是试用版,会再依序出现两个警告弹窗,分别是未授权讯息警告弹窗(如图2所示)及试用版警告弹窗(如图3所示)。
图1 Mentor Graphics 版权宣告弹窗
图2 未授权讯息警告弹窗
图3 试用版警告弹窗
三、PADS Logic 操作界面
开启主画面后(如图4所示),画面中间为工作编辑区,一开始会显示欢迎画面,其中会有开启新设计(Start a new design)、曾经开启过的设计(Open a design)及操作说明(Help)等选项,此工作编辑区为电路图绘图区。
画面左侧是专案资源管理器(Project Explorer),下方是输出状态弹窗(Output window),两者的右上方三个小图示

,其中图钉是固定该弹窗或自动隐藏弹窗,绘制电路图前可先点选图钉,将上述两弹窗隐藏,让工作编辑区最大化,待完成绘制后,需做后续处理时再固定显示两弹窗。
图4 PADS Logic主画面
为了操作方便,请先确认三个常用工具列(如图5所示)为显示状态,分别是:「标淮工作列 (Standard Toolbar)」、「选择过滤工具列 (Selection Filter Toolbar)」及「电路图编辑工具列 (Schematic Editing Toolbar)」。如未开启,请从功能表「View / Toolbars」中,勾选上述三个工具列。
图5 三个常用工具列
四、基本电路图绘图说明
1. 开启新电路图纸
(1) 可直接从欢迎页面中点选「开始新设计 (Start a new design)」或点选标淮工作列中的

图示。
(2) 出现字体替换(Font Replacement)弹窗,设定图纸上的预设字型(如图6所示) ,按「确定」。
(3) 如果有更改预设字型,接著出现字体替换说明弹窗(如图7所示),按「确定」。
图6 字体替换弹窗
图7 字体替换说明弹窗
2. 设定格点
在工作编辑区的黑色图纸中,萤幕预设每隔1000点(Grids),会显示一个小白点,称为显示格点(Display Grid),主要是让设计者在放置零件时脚位能与较远的零件脚位对齐,设计出来的电路图才能美观又明瞭。而在放置零件时为了能自动对齐,不会因为不小心,造成放置零件的位置有小误差,系统预设可放置零件的间距为100格点,称为设计格点(Design Grid)。
为了摆放零件及拉连接线方便,设计格点设定为50,显示格点设定为100﹕
(1) 请按键盘「Ctrl + Enter」或点选功能表「 Tools / Options」进入操作「选项 (Options)」弹窗。
(2) 在格点(Grids)区块中的「设计(Design)」栏位输入[50] 。
(3) 「显示格点 (Display Grid)」栏位输入[100] (如图8所示)。
图8 工作格点设定
3. 设定图纸大小
术科第二阶段测验电路图需绘制于Size B图纸上,由于PADS Logic开启新图档时预设值即为Size B,故术科第二阶段测验不需设定图纸大小。但由于术科第一阶段测验需将电路图绘制于A4图纸上,而图纸上的框线(称为图框)也须跟著改变,操作方法如下说明:
(1) 按键盘「Ctrl + Enter」或点选功能表 「 Tools / Options」进入操作选项(Options)弹窗,并切换至「设计 (Design)」页面。
(2) 其中的图纸大小(Size)下拉后选取「A4」。
(3) 再点选图框(Sheet border)右侧

钮,进入「从零件库取得图形 (Get Drafting Item from Library)」 弹窗,选择「SIZEA4」 (如图9所示)。注意:Library栏位须为 [All Libraries];Items栏位须为 「*」。
图9 图纸及图框设定
(4) 按键盘 [Home] 键,以将整张图纸显示于画面中,电路图绘制中如有残影可按键盘 [End] 键,以更新显示画面
(5) 设定完毕,先储存档案,测验时存档于「随身碟 / 淮考证编号资料夹 / First资料夹」 (或第二阶段 「Second资料夹」),档名:First-N-XX (或第二阶段Second-N-XX),N为题组,XX为岗位号码。
4. 挂载零件库
PADS已经挂载许多的零件库,但术科第二阶段有使用到两个考场自制的零件库。
(1) 开启零件库管理器,点选功能表 「File / Library...」。
(2) 并点选

,开启「零件库列表 ( Library List) 」弹窗。
(3) 再点选

后,浏览选取 [TEMI-PCB Practician ] 资料夹中 [ LIB ] 资料夹的 TEMI1 与 TEMI2 二个自创零件库汇入电路版编辑器中(如图10所示),该资料夹请先自行从光碟中复制至电脑,术科测验时会放在考场提供的随身碟。
图10 挂载零件库
5. 画面操作
在绘制电路图或电路板时,常常需要移动或缩放图纸,熟悉以下方式,对实做术科题目,将更能得心应手。
※ 滑鼠滚轮往前往后–画面上下移动。
※ [ Shift ] +滑鼠滚轮往前、往后–画面左、右移动。
※ [ Ctrl ] +滑鼠滚轮往前、往后–画面放大、缩小。
※ [Page Up] 键–以滑鼠为中心画面放大。
※ [Page Down] 键–以滑鼠为中心画面缩小。
※ [Insert] 键–将滑鼠位置平移至画面中心。
※ [Home] 键–显示所有物件于画面上。
※ [ End ] 键–画面如有残影,重新整理画面(或Ctrl+D键)。
※ [Delete] 键–删除选择之反白物件。
6. 放置零件
绘制电路图最重要的就是放置零件,先做以下放置零件的基本练习。
(1) 新增一个1/4W的电阻器在电路图上:
a. 点选「电路图编辑工具列」的「新增零件 (Add Part)」

图示。
b. 在「从零件库新增零件 (Add Part form Library)」弹窗中的Items输入「RES*」,并按右侧的

。
c. 出现以RES开头的所有零件供挑选(如图11所示)。其中「*」为万用字元代表任何字,万用字元可出现在英文字母前面或后面,当然中间也可以。例如:Items栏位输入「R*W」,也会出现所有电阻器的零件。
d. 在Items零件选择区内选择 [misc:RES-1/4W] 的1/4W电阻器零件,零件名称前面「misc」是指零件库名称。
e. 然后按

新增零件,再按

关闭「从零件库新增零件 (Add Part form Library)」弹窗。
快速取用零件技巧:
※ 在「从零件库新增零件(Add Part form Library)」弹窗中的Items输入完整的零件名称「RES-1/4W」,再按键盘[Enter ]、[Enter ]、[ESC] 键,以快速取用零件。
※ 放置零件时如果方向不符,可使用键盘[Ctrl + Tab] 改变零件符号,或是使用 [Ctrl + R] 旋转零件方向,但是使用旋转方式,其序号和数值也会跟著旋转90度,最后还必需另外调正。
图11 新增放置零件
(2) 工作编辑区中新增的电阻符号会随著滑鼠移动,点选滑鼠左键可在图纸连续放置零件,零件序号会自动加一,此时可按滑鼠右键,可做零件旋转、翻转、改变外型或阵列贴上,按键盘 [ESC] 取消零件放置。配合下列二项小技巧,能加速电路图的绘制工作,ㄧ定要熟悉此操作技巧。
放置零件小技巧:
[ Ctrl + Tab ] 可改变零件外型。
[ Ctrl + R ] 可将零件旋转90度。
[ Ctrl + F ] 可将零件水平翻转(X Mirror)。
[ Ctrl + Shift + F ] 可将零件垂直翻转(Y Mirror)。
[Ctrl + C] ,复制(Copy)零件。
[Ctrl + X] ,剪下(Cut)零件。
[Ctrl + V] ,贴上(Paste)零件。
※点选「电路图编辑工具列」的「复制(Duplicate)」

图示,再去点选零件,可重复再制该零件。
(3) 零件LED8U16P放置在工作编辑区时,如图12(a)所示其第1脚在左上角,但术科第二阶段第二题中的零件LED8U16P第1脚正确应在右下角,为图12(b)所示,所以,我们先点选零件LED8U16P后,按键盘 [Ctrl + F] 将零件水平翻转(X Mirror),再按键盘[ Ctrl + Shift + F ] 将零件垂直翻转(Y Mirror),即可完成。
图12(a) 图12(b)
(4) 如果要将零件放在固定座标位置上,可按键盘 [S] 键,开启「快捷命令 (Modeless Command)」对话框(如图13所示),快速定位滑鼠位置,输入[12400 1300],按键盘 [Enter] 键,再按空白键一下,将零件定位。
图13 快捷命令定位滑鼠位置
未来练习术科题目时,可先将所有零件新增,并放置于图纸右侧内,再关闭「从零件库新增零件 (Add Part form Library)」弹窗。
深圳宏力捷推荐服务:PCB设计打样 | PCB抄板打样 | PCB打样&批量生产 | PCBA代工代料

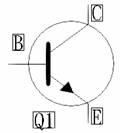
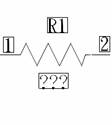
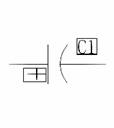
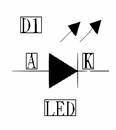

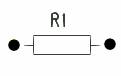


 图示,或由 「开始 / 所有程式 / Mentor Graphics SDD / PADS 9.3 / Design Entry / PADS Logic」执行电路图编辑器,一开始出现爱尔兰商明导国际股份有限公司PADS Logic版权宣告弹窗(如图1所示)。如果PADS是试用版,会再依序出现两个警告弹窗,分别是未授权讯息警告弹窗(如图2所示)及试用版警告弹窗(如图3所示)。
图示,或由 「开始 / 所有程式 / Mentor Graphics SDD / PADS 9.3 / Design Entry / PADS Logic」执行电路图编辑器,一开始出现爱尔兰商明导国际股份有限公司PADS Logic版权宣告弹窗(如图1所示)。如果PADS是试用版,会再依序出现两个警告弹窗,分别是未授权讯息警告弹窗(如图2所示)及试用版警告弹窗(如图3所示)。


 ,其中图钉是固定该弹窗或自动隐藏弹窗,绘制电路图前可先点选图钉,将上述两弹窗隐藏,让工作编辑区最大化,待完成绘制后,需做后续处理时再固定显示两弹窗。
,其中图钉是固定该弹窗或自动隐藏弹窗,绘制电路图前可先点选图钉,将上述两弹窗隐藏,让工作编辑区最大化,待完成绘制后,需做后续处理时再固定显示两弹窗。

 图示。
图示。


 钮,进入「从零件库取得图形 (Get Drafting Item from Library)」 弹窗,选择「SIZEA4」 (如图9所示)。注意:Library栏位须为 [All Libraries];Items栏位须为 「*」。
钮,进入「从零件库取得图形 (Get Drafting Item from Library)」 弹窗,选择「SIZEA4」 (如图9所示)。注意:Library栏位须为 [All Libraries];Items栏位须为 「*」。
 ,开启「零件库列表 ( Library List) 」弹窗。
,开启「零件库列表 ( Library List) 」弹窗。 后,浏览选取 [TEMI-PCB Practician ] 资料夹中 [ LIB ] 资料夹的 TEMI1 与 TEMI2 二个自创零件库汇入电路版编辑器中(如图10所示),该资料夹请先自行从光碟中复制至电脑,术科测验时会放在考场提供的随身碟。
后,浏览选取 [TEMI-PCB Practician ] 资料夹中 [ LIB ] 资料夹的 TEMI1 与 TEMI2 二个自创零件库汇入电路版编辑器中(如图10所示),该资料夹请先自行从光碟中复制至电脑,术科测验时会放在考场提供的随身碟。
 图示。
图示。 。
。 新增零件,再按
新增零件,再按 关闭「从零件库新增零件 (Add Part form Library)」弹窗。
关闭「从零件库新增零件 (Add Part form Library)」弹窗。
 图示,再去点选零件,可重复再制该零件。
图示,再去点选零件,可重复再制该零件。


